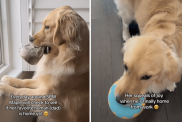To assure that your DogTimes Weekly Newsletter always make it to your Inbox, you just need to add [email protected] to your email address book. Here’s how:
AOL 9.0®
- Mouse over the Sender or From Name, [[email protected]]
- In the pop-up window, click the Add Contact link located on the right.
- Add any additional information that you would like in the spaces provided.
- Click Add Contact located at the bottom of the window.
- [email protected] is now saved to your address book
Comcast®
- Open the email message and then click on the link directly below the sender’s name, titled Add to Address Book.
- Add [email protected]. The Email Address field should be pre-formatted with [email protected].
- Click add when you are finished entering all contact information.
- [email protected] is now saved to your address book.
Gmail™
- Click the Contacts link located on the left navigation.
- Click the first icon located under Contacts title.
- Type [email protected] in the email box located on the far right.
- Click the Save button.
- [email protected] is now saved to your address book.
MSN/Hotmail®
- After opening the message, click the Options button located in the upper right corner.
- Under the “junk email” section click the Safe and Blocked Senders link.
- Click on the Safe Senders link.
- [email protected] should automatically appear.
- Enter [email protected] if it does not appear automatically.
- Click the Add to List button.
- [email protected] is now saved to your address book.
Outlook®
- After opening the message, right-click [email protected].
- From the drop-down menu, select Add to Outlook contacts…
- Click the Save and Close button.
- [email protected] is now saved to your address book.
Yahoo! Mail®
- Open the email.
- With your mouse, highlight the email address at the top of the email.
- Right-click the highlighted email address and select Copy from the drop-down menu.
- On the left side of your screen, next to Contacts, click Add.
- In the Email field, right-click and select Paste.
- Click Save.
- [email protected] is now saved in your address book.
Yahoo! Mail Classic®
- After opening the email, click the Add sender to Contacts icon located to the right of the DogTime Newsletter from address.
- Click Add to Address Book.
- [email protected] is now saved in your address book.